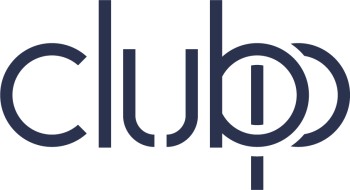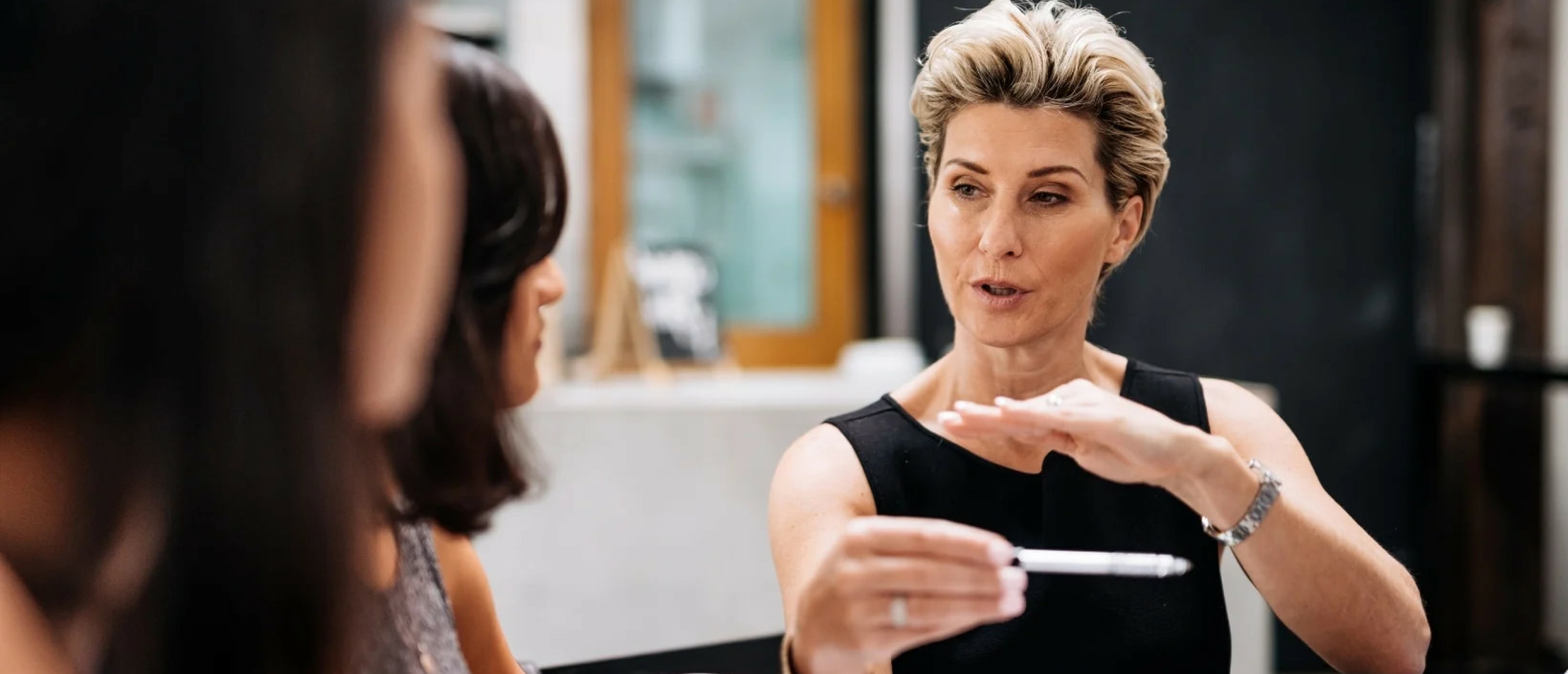Een vergadering via Microsoft Teams is niet meer weg te denken uit onze dagelijkse werkzaamheden. Maar hoe moet je een Teams vergadering aanmaken, of een achtergrond in Teams instellen?
Met deze 5 tips zorg je voor een professionele online vergadering.
1. Stel vooraf vergaderopties in
Als support professional beheer je vaak de agenda van je manager en het aanmaken van de Teams vergadering is jouw taak. Omdat jij de Teams vergadering aanmaakt, ben je de organisator van de meeting en heb jij alle rechten. Helaas is het op dit moment nog niet mogelijk om deze rechten over te dragen (Microsoft is hier druk mee bezig, wij kunnen niet wachten 😊).
Om ervoor te zorgen dat jij niet bij elke team vergadering aanwezig hoeft te zijn, kun vooraf de instellingen van de vergadering aanpassen. Dit doe je via de vergaderopties. Via deze opties kun je o.a. instellen wie er wel/niet in de lobby moet wachten, wie er kan presenteren en of chatberichten zijn toegestaan voor de vergadering.
Tip! Ook als je zelf wel deelneemt aan de Teams vergadering is het verstandig om vooraf de vergaderopties in te stellen. Dit voorkomt bijv. tijdens een online bijeenkomst iemand per ongeluk zijn scherm kan delen terwijl dit niet de bedoeling is.
Meer weten over de vergaderopties? Check onze e-learning over Microsoft Teams.
2. Achtergrond instellen in Teams
Wil je op een eenvoudige manier een professionele indruk maken? Leer hoe je je achtergrond kunt instellen in Teams! Op deze manier is de kantoortuin waarin je werkt of die rommelige boekenkast die op je werkkamer staat niet in beeld.
Je kunt je achtergrond vervagen, een standaard achtergrond van Microsoft Teams selecteren maar ook een eigen achtergrond toevoegen. Het is leuk om daarbij te variëren met achtergronden. Pas je achtergrond bijv. aan aan het seizoen. Je kunt je achtergrond in Teams vooraf instellen, of tijdens de Teams vergadering.
Check onze E-learning en leer meer over het instellen van een achtergrond in Teams.
3. Zet ruisonderdrukking aan
Als je tijdens een Teams vergadering niet aan het woord bent, is het verstandig je microfoon te dempen. Op deze manier voorkom je een echo of storende achtergrondgeluiden zoals een telefoon die overgaat of het ritselen van papieren. Geluiden die deelnemers afleiden.
Maar ook als je aan het woord bent is het fijn als je achtergrondgeluiden onderdrukt worden. Op deze manier blijven de deelnemers gefocust op jouw verhaal en niet op je achtergrondgeluiden.
Via de functie ruisonderdrukking heb je keuze uit 4 opties. Als je gaat voor automatisch bepaalt Microsoft Teams zelf het beste niveau van ruisonderdrukking (op basis van lokale ruis die de app waarneemt). Kies je voor ‘Hoog’ dan worden alle achtergrondgeluiden die geen spraak zijn, onderdrukt. Bij de optie ‘Laag’ worden aanhoudende achtergrondgeluiden zoals een airco tegen gehouden. Als je tijdens je vergadering bijvoorbeeld muziek wilt afspelen, adviseren wij je om deze optie te selecteren.
Wil je dat achtergrondgeluiden niet onderdrukt worden, dan kun je de ruisonderdrukking uitschakelen via de optie ‘Uit’. Als je gebruik maakt van een hoogwaardige microfoon in een omgeving met weinig ruis, is het verstandig deze optie te kiezen.
Check meer over ruisonderdrukking in MS Teams in onze E-learning!
4. Maak gebruik van polls
Wil je tijdens een Teams-meeting graag input ophalen bij de deelnemers? Dit kan door een poll uit te zetten via Microsoft Forms. Op deze manier voorkom je ellenlange verhalen in de chat en kan iedereen makkelijk en snel zijn mening geven over een stelling of vraag. Daarnaast zorgt het ook voor een positieve interactie met je deelnemers.
Bekijk hier hoe je een poll aanmaakt in Teams.
5. Breakout rooms in Teams maken
Heb je een vergadering met veel deelnemers en wil je de groep opsplitsen in kleinere groepen, werk dan met break-out rooms! Op deze manier kun je bijvoorbeeld één-op-één gesprekken voeren waarbij deelnemers kennis maken met elkaar, als werkgroep dieper in gaan op een bepaald onderwerp of themasessies organiseren binnen 1 vergadering. Werken met breakout rooms geeft je Teams vergadering een andere dimensie. Het zorgt voor dynamiek in je sessie en houdt je deelnemers betrokken.
Belangrijk om te weten! Deze functie verschijnt alleen in de bar van de meeting als je de organisator bent van de vergadering. Het is dus belangrijk dat degene die de breakout rooms gaat indelen tijdens de Teams vergadering ook de link aan maakt!
Leer meer over het maken, beheren en faciliteren van breakout rooms via onze E-learning.
Wil je meer tips over vergaderen in Microsoft Teams, zoals hoe je een Teams vergadering moet opnemen, hoe je kunt spotlighten of transcriberen of hoe je een chat uitgesteld kunt versturen? Check dan onze E-learning Microsoft Teams!